Making Accessible Content - From Social Media to Blog Posts
Published January 13, 2021
Accessibility isn’t just for websites - it’s critical for all of your content. Let’s walk through some of the most fundamental accessibility principles and how they apply to content like social media posts or articles!
Table of Contents
The Fundamental Principles


Text Alternatives


For any type of content you create, you want to make sure there is some kind of text alternative for users who can’t engage with your content in the way you may have initially planned. For example, if you’re uploading a podcast or audio clip, it’s important to provide a transcript. That way, your audience can engage with your content even if they are deaf, hard of hearing, or just don’t want to listen to your content.
Contrast


Whether it’s the text in an article, some writing in an image, or even social media icons, you always want to make sure that your foreground and background content are compliant with the WCAG contrast requirements, which you can check using a tool like contrast-ratio.com or with contrast checkers built into your browser or image editor. Now let’s actually dive into how these principles apply to a few different types of content.
Making Accessible Images


Readable Text


If you’re making images with text in them, you have to ensure any text in your images is compliant with the WCAG contrast guidelines. This is more complex in images than in a basic website, since your text could very well not be on a single color background. In this case, you should sample several spots near your text to ensure that it always has sufficient contrast to the background. Let’s take a look at an example.
Let’s say we’re making a marketing image for a real estate company. We might start with something like this:

You don’t need to be an accessibility expert to look at that image and think, “that text is hard to read!” With accessibility tools, though, we can dig into how a contrast failure is specifically the issue here. If we use a color picker tool in an image editor or browser, we can grab the color at one part of the image and compare it to our text color to see if the text is contrast compliant. Let’s start with a place that should have decent contrast - the dark brownish gray garage door.
Indeed, if we put the color code of the text and the garage door into contrast-ratio, we can see it’s got great contrast!
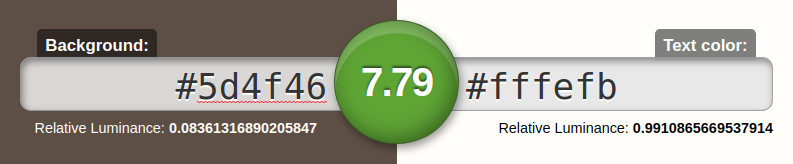
That doesn’t mean we’re in the clear yet, though. As our intuition might tell us, there are points in this image where the background is far brighter, and that’s going to cause contrast issues with our white text.
If we sample the color of the reflection of the white garage door frame (directly to the left of the letter “T), we get a drastically different result:
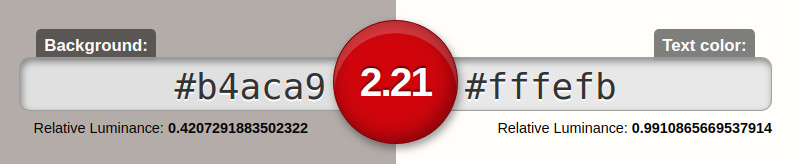
This explains why the image looks unreadable! Although in some places our text is in front of a dark background and is contrast compliant, there are several points in the image where the text is blending into the background.
So how might we fix this? A simple semi-transparent black background will do the trick! Here’s my basic correction:

If we now sample that low-contrast area from before (the reflection of the white garage door frame to the left of the “T), we get a new and improved result:
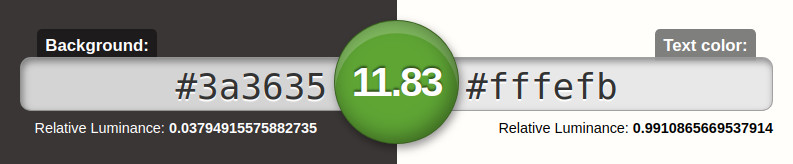
That’s some fantastic contrast! Just by adding a semi-transparent black layer, we darkened the main image enough so that our text has sufficient contrast everywhere, making it fully readable.
Keep in mind, though, that our intuition should not be our only guide here - the original image is a pretty egregious example, but there may well be images that look readable to someone with full color vision, but contrast checks fail. This indicates that users with certain forms of color blindness might have a hard time reading your text - so adjust your colors accordingly!
Alternative (Alt) Text


Of course, it’s critical to ensure that text in our images is readable, but this does not do much good for blind users, who will be interacting with your images through a screen reader. To ensure that all of your audience can get the full intent of your images, make sure you use alternative text (alt text for short) to describe your image and any text it contains. If you’re a developer making a website from scratch, you can do this with the alt attribute on an img tag, like so:
<img alt="My superb alt text" src="...">
In most content systems like Wordpress, alt text is a separate field that you can provide when you’re uploading images. If you do a quick Google search for the system you use and “alt text”, it should come up!
To give a specific example, what might be a good alt text for our image above? You might think that the following alt text would be sufficient:
The House of Your Dreams is Available Now!
But this doesn’t communicate the image in the background, or the intent that image has! If, for example, the real estate firm serves a specific neighborhood (let’s call it Gardenwood) and this house is from that neighborhood, we might want the following alt text:
An idyllic two-story Gardenwood house - The House of Your Dreams is Available Now!
This alt text is a lot better, since it actually describes the background image, and not just the text we’ve placed on top of it. Of course, if that text is also adjacent to this image (like in the description of an Instagram post), the text becomes redundant, and we can just describe the image.
Keep in mind that alt text is very much context-dependent, as the same image could be totally decorative (which means it should have no alt text) or be critical to understanding your content. I’d encourage you to read WebAIM’s article on alt text, which goes into great detail on that subject!
Adding Alternative Text on Social Media


Unfortunately, it can be a bit more difficult to add alt text to images being posted to social media, and their interfaces can change pretty often. Instead of laying out how to do this here, I’ll point you to some common social media sites’ guides on the subject, and encourage you to do some research to find out! Most social media platforms should explain how to add alt text in their help centers.
Here’s a few social media platforms’ guides to adding alt text:
Keep in mind that most sites claim they automatically add alt text, and although this is technically true, the alt text is often pretty terrible. I was inspecting some Instagram alt text, and it will usually pull out the text in the image and maybe determine that the photo contains a person. This auto-generated alt text also may switch up the order of your text, making it really confusing! So my main guidance is to always add alt text yourself. You as the creator are going to have the best idea of an image’s intent and what it’s trying to convey, and no amount of AI can replace that.
Making Accessible Videos


Contrast in Videos


Videos are, fundamentally, moving images, so the principles I gave above for ensuring text that in images is readable also applies to video! If you have text in your videos (which is pretty common for marketing videos), you’ll want to make sure that your text is contrast compliant and thus easy to read.
Captioning Videos


Of course, videos are not just moving images - they also feature audio! This ties into one of the most important things when it comes to making accessible video content - captioning. Captioning videos is critical for ensuring that your audience can fully experience your videos, even if they can’t hear the video. This doesn’t just mean deaf or hard-of-hearing folks either - lots of people watch videos without audio in certain situations!
I know that most folks are aware of captioning, but I wanted to mention that there’s a whole lot of expertise that goes into writing great captions, much more than I can cover in this broader article. In particular, I want to highlight this fantastic article on captioning from meryl.net, which dives really deep into the art of making great captions. For the purpose of this broader content-related article, I’ll just be covering the basics.
First, add captions to all your videos! If you’re not adding captions, you’re locking out not only a huge community of deaf and hard-of-hearing users, but also folks who might be trying to watch your videos in public, like someone watching a video on a train. Lots of social media sites now also auto-play videos with the sound off and captions on - so having good, accurate captions can bring in more views!
Second, make sure your captions are clear and comprehensive. If your video has multiple speakers, you want to make sure the captions clearly communicate who is speaking using the caption text or position. You also want to make sure to include elements that aren’t speech, like sound effects. If, for example, you’re captioning a comedy show, it’s really important that you caption when the audience laughs - and maybe even how much! Otherwise, you’re losing a lot of the background texture of a video that hearing users take for granted. Let’s dive into some examples to learn more about how can we make make excellent captions.
Caption Examples from “The Queen's Gambit”


Caption Example 1 - Music & Sound


![Benny from Queen's Gambit staring intensely with caption "[music fades to silence]"](/post-assets/content-a11y/caption-example-1.jpg)
This first example is great because it showcases the importance of adding captions for music. The segment before this shot was a montage with a musical backing, and the music fading to silence is important in setting the tone for the scene to come. Like I’ve mentioned before, captions aren’t just for dialog!
Caption Example 2 - Designating Speakers


![Beth from Queen's Gambit walking out of building with caption "[Benny] Now, most players, they lack the courage in their convictions."](/post-assets/content-a11y/caption-example-2.jpg)
This example is interesting because it showcases the importance of clearly communicating who is speaking in captions. For those who haven’t seen the show, Benny is the character from our first example, while Beth is the protagonist shown in this shot walking out of a building. Here, by starting the caption with “[Benny]”, the caption is telling us that Benny is speaking off-screen, rather than Beth, who you’d assume to be speaking.
One extra tidbit here from the meryl.net captions article I brought up before is that it’s important for captions to provide equivalent information to what a hearing listener would know. If, for instance, this is the first time we hear Benny speak, we actually shouldn’t know that Benny is speaking - we don’t have the information to know that! In this case, that wouldn’t have a huge impact, but meryl.net cites an example of a character crying off camera - not knowing who is crying is an important part of the suspense, and we want to preserve that for all our audience members!
Caption Example 3 - Sound Effects


![Benny and Beth from the Queen's Gambit playing a game of chess, with the caption "[button clicks]"](/post-assets/content-a11y/caption-example-3.jpg)
This last image is a fantastic example of the importance of captioning sound effects. If you’ve seen the show, you know that the click of the chess clock is a huge part of the soundscape of the show, especially in quick blitz games like this one. The characters know the game has started because of the first click of the chess clock, so it’s important that we also communicate that information in captions! Unfortunately, the rest of this scene doesn’t caption each click of the button, which I find to be a bit of an odd choice - especially since there’s nobody speaking, and it’s an important part of the tension of the scene.
Captioning Videos for Social Media


YouTube, Vimeo, and Other Video Platforms


YouTube and Vimeo are two of the main video sharing platforms, but I would expect that almost any site where users exclusively share video is going to have some form of captioning functionality baked in. With YouTube, you can upload captions from caption files (which is what a professional captioner might provide you with), manually make captions yourself, automatically sync a transcript of a video to make captions, and correct YouTube’s auto-captions.
Of course, manually captioning a video yourself is the best bet, but YouTube’s automated captions can serve as a good starting point if your audio was recorded in fairly high quality without too much background noise. I’d emphasize, though, automated captions should always be just a starting point - even if they got every word perfectly (which they likely won’t), automated captioning systems don’t understand speaker changes or grammar, so you’ll need to correct those. To learn more, check out the YouTube Help’s section on captions and translation, which gives detailed instructions on how you can add captions with the methods I mentioned above.
If you’re adding captions on Vimeo, check out the Vimeo Help Center’s page on captions and subtitles. Vimeo doesn’t have as many tools for helping you generate captions, but it does support caption file uploads.
Instagram, Twitter, and Other Non-Video Platforms


Unfortunately, platforms that aren’t as video-focused don’t have a great system for building out captions. Instead of the YouTube or Vimeo closed captioning style (which means captions are optional and not baked into the video), these platforms will typically require open captions. This means you should add your captions into your video using a video editor, following all of the typical suggestions around captions. The big benefit to open captions, though, is that you can guarantee the captions are readable, well spaced, and well positioned, since you have full control over them.
Transcripts


As WebAIM’s article on captions notes, transcripts are also a helpful alternative for multimedia content, including videos. Why might someone prefer a transcript? To quote that article:
Screen reader users also may also prefer a transcript over real-time audio, since most proficient screen reader users set their assistive technology to read at a rate much faster than natural human speech.
When making transcripts, keep in mind that you should be providing all of the information contained in your video - audio and visual. Here’s an example where a transcript that only includes audio might be really confusing:
Speaker: And we’re really excited about the price of our widget!
[audience cheers]
Speaker: Isn’t that great?!
This transcript is missing some crucial information and makes it hard to tell why the audience is cheering, which would be obvious in the original video. Take a look at an improved transcript, which makes it clear why the audience is cheering:
Speaker: And we’re really excited about the price of our widget!
[with a loud swoosh, presentation fades in to show “Starting at $9.99”]
[audience cheers]
Speaker: Isn’t that great?!
I am by no means a captioning or transcript expert, though, and if your company makes a lot of video content, hiring a firm to create captions and transcripts for your videos is probably a good idea - they’ll have a lot of expertise built up over years of work that you likely won’t be able to pick up in just a few hours of research.
This article ended up being a little longer than I planned, but I loved digging into all of the different types of content and how you can ensure that they’re accessible to a wide variety of audiences. This is by no means a definitive guide, but I hope that it can get you started on the right path towards making your content more accessible!